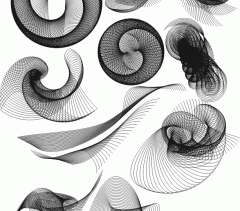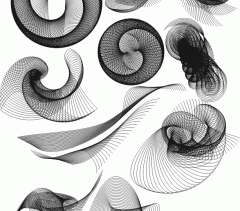By Tim Mercer
Geometric art has been around since antiquity. From the ancient Greek to the native Americans, peoples all over the world throughout time have produced geometric works of art. Geometric designs tend to have a more rigid quality to them than organic based designs. Whether it’s minimalist and simple or very complex, many geometric designs are made up of rather simple shapes. Today we present 40 Gorgeous Geometric Designs to inspire you. Be sure to check out the artist’s other works by clicking on the images.
Beautiful Geometric Designs
Andy Gilmore
This Mini Cooper looks awesome with a geometric design on it, turning an ordinary car into a work of art.

This symmetrical design is a great juxtapose between cool and warm colors as well as rigid and organic lines .

Niark1
This artist make use of simple geometric shapes to create some cool characters. While there are some organic elements, this piece is dominated by rigid shapes.

Many native American designs incorporated the zig zag lightning bolts and other geometric elements represented in this piece.

Nacho-Gil
This zebra made of triangles demonstrates how geometric designs can even convey the most organic of forms.

Another example of organic forms being created from geometric shapes is this mountain lion made of triangles. These pieces remind us that math and geometry are in everything we see.

Graphic Nothing
This geometric pattern plays tricks on your eyes. As intriguing as it is, you can’t stair at it too long before your eye start to strain.

This design uses only triangles to create an interesting pattern. The colors used here are reminiscent of old school 3D.

Chobopop
Chobopop’s geometric animal series features different animals made up of simple shapes. Mostly comprised of triangles, this image of a bear is stylistic, expressive and colorful.

Again, Chobopop make good use of the simple triangle. This time around he imagines a mounted deer head in great style.

Elijah
This piece looks like a sheet made of little glass tiles. You can almost see it move.

Phil Chang
The more you look the more you see in this space scene. It combines geometric design elements with those of a more organic feel like the astronaut.

Charley Harper
Charley Harper is well known for his beautiful geometric designs and this one is particularly interesting with its pinstripe look and great sense of balance.

This beautifully simple design is of a turtle peeking out through his shell. This one has great complimentary colors and clean lines.

Gretchen Nash
The intricate patterns and geometric shapes that make up the owl in this piece are really superb. The use of negative space and the contrastingly simple branch make it even more delightful.

Iunewind
This 3D design is absolutely fantastic with its interesting shapes, great patterns and cheerful colors.

This awesome illustration by Iunewind resembles a cityscape. The beautiful colors, patterns and shading all make this one a real jewel.

MWM Graphics
Not only are the shoe designs really cool but the abstract backgrounds give the pieces a youthful and enthusiastic feel.

These snowboard look awesome with these geometric designs on them. The shapes and colors use in each design represent the different seasons perfectly.

Cesar Gomez
This piece by Cesar Gomez has a pleasing contrast between light and dark, cool and warm.

The eye naturally moves upward in this design as if ascending into the heavens.

Jeff Jagunich
The soft feel of the watercolor bleeding into the canvas stands in stark contrast to the geometric shapes and lines in this watercolor painting.

This watercolor creation has a feeling of expanding chaos.

Tomas Brechler
This gorgeous poster design for the Omega Code looks like some sort of nebula that creates triangles instead of stars.

6ra99a
This piece has a great sense of movement and speed.

Ciokkolata
This spiral design really draws you in. Fantastic colors and great movement make this one a stand-out.
Created with simple circles, this design really draws the eye toward its center. The color pallet is quite pleasing as well.

Elodole
Made by cutting and folding paper, this piece reminds me of an MC Escher drawing.

This creation has an architectural feel to it. Notice that both of these complex looking pieces were made with only three folds in the paper.

Dave Bollinger
This geometric design has a great sense of depth, inviting the eye to explore its depths.

Superb shading makes this design really pop. The absence of color really puts the emphasis on the 3 dimensional form.

Seize Happywallmaker
Painted using acrylics, this design is the definition of simplicity. The use of negative space as well as a great color pallet make this one quite compelling.

This design, though abstract in nature seems to be looking at you as you look at it. Great colors, simplicity and symmetry come together beautifully in this work of art.

Ghee Beom Kim
This piece from Mr. Kim is an optical illusion. Not only does it look great with its wonderful colors but it appears to be moving.

This geometric design has a yin-yang quality to it. The simple pattern has an interesting affect on the eye.

Richard Thompson III
The following faces were created by combining photographs and geometric illustrations. The outward projecting lines in this one convey a sense of enthusiasm.

The facial expression combined with the radiating pattern in this work give it a feeling of peace and happiness.

Marc Mckie
The following works of art from Marc have stunning colors and gorgeous designs. This one uses shading and highlight to give it a 3D look.

This design, with its vanishing point perspective and many layers has a sense of super fast movement towards the center.

With its wonderful colors and fun shapes this piece reminds me of a circus tent. Yet another awesome creation from Marc.

Further resources